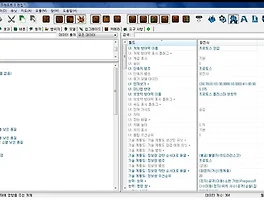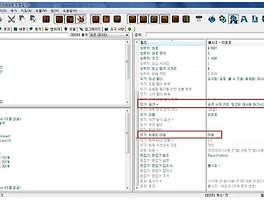이번에는 컷신 모듈, 前 미리보기 창에 대해 알아봅니다.
사실 1.5 패치 이후에 미리보기가 컷신 에디터로 바뀐 이후로 파악을 다 못해서 모든 걸 다 알지를 못 합니다.
이 때문에 사실 강의를 한참 전에 해놨어야 했는데 하질 못 했습니다.
그래서 이번 강의는 다른 강의를 참고 하면서 할게요...ㅎㅎ
우선 북미의 블리자드 공홈에 올라온 컷신 에디터 강좌입니다.
http://us.media.blizzard.com/starcraft2/downloads/tutorial/SCII-CutsceneEditorInstructions.pdf
공홈에 올라온 걸 보면 우리나라에서도 조만간 한국어로 번역된 설명서가 올라올 것 같습니다.
Shift + F7의 컷신 모듈로 여셔도 되고
데이터의 모델 창에서 컷신 에디터로 보기를 이용해서도 컷신 에디터를 실행할 수 있습니다.
우선은... 퍼온 강의부터 보여드릴게요...
====================================================================================================================
알아둬야 할공통적인 부분
컷신카메라를 조절할 때
shift+우클릭은 카메라와 대상과의 거리
ctrl+우클릭은 카메라의 회전
alt+우클릭은 카메라의 높이를 조절합니다.
하단의 조절기 부분에 있는 데이터의 이름을 변경하는 단축키는 F2입니다.
이것이 중요한 이유는 중복모델을 쓸때 헷갈림을 방지하고, 인게임에서 컷신을 재생시 컷신의 이름이 한글로 되있으면 오류가 나기 때문에 컷신 자체의 이름을 영문으로 바꿔줘야 하기 때문입니다.
하단의 조절기모드에서 애니메이션 바를 선택했을 때, 선택된 시간대에 새 애니메이션 바를 새로 만드는 단축키는 Alt+A입니다. 자주 쓰게 되는 기능입니다. 뭘 얘기하는지 잘 모르겠다면 동영상을 봤을때 애니메이션 바가 갑자기 둘로 쪼개지거나 하면 이 단축키를 사용했다는 걸 알면 됩니다.
컷신모듈 자체에서 동영상녹화기능을 지원하지만, 그야말로 저질스러움의 극치이기 때문에 무시하는게 낫습니다.
거의 쓰이지도 않는 y4m포맷으로 저장하는데다가 사운드파일은 따로 추출하기 때문에 결국 동영상편집 프로그램으로 2중으로 일하게 됩니다. 게다가 화질도 구립니다. 동영상으로 만드는 게 목적이라면 차라리 인게임에서 컷신이 재생되는 모습을 프랩스같은 녹화프로그램으로 녹화하는 게 훨씬 낫습니다.
1.지형을 불러오고, 모델을 불러와 이동,회전,크기를 조절합니다.
동영상에서 다루지 않은 부분
1.동영상에서 사운드 추가등은 다루지 않았는데, 현재 버그가 있는지 컷신모듈상에서 사운드가 전혀 안들리는 관계로 싱크를 조절할 수 없기 때문에 아예 제외했습니다.
혹시나 컷신에 소리데이터을 추가하고자 한다면, 소리파일을 추가시키고 소리파일의 실제위치가 컷신의 카메라에 보이는 위치에 있어야 합니다. 일반 소리파일을 추가시 무조건 맵의 중앙부분에 위치하기 때문에 카메라에 비치도록 위치를 조절하지 않으면 실제 컷신에서도 들리지 않습니다. 실체가 보이진 않지만 이동키(단축키w)상태에서 이동화살표는 보이기 때문에 그것으로 조절하면 됩니다. 아니면 화면에 비치는 적당한 아무 모델에 부착시키기 바랍니다.
단, 이러한 이펙트가 아니고 로컬라이징된 케릭터의 대사 소리파일은 그냥 컷신에 추가만 해놓으면 알아서 재생됩니다. 물론 컷신에디터창에서 들리지 않아 자세한 씽크조절은 못합니다만....버그가 수정됐다면 별 문제없는 부분일 겁니다.
2. 커브에디터는 자연스런 움직임을 만들기 위해 알아두면 좋은 고급기능이지만, 보통의 경우 자동키모드를 섞어 이용하면 커브에디터까지 다룰 일은 흔하지 않습니다. 반면에 설명하기는 힘들기 때문에 그냥 생략했습니다. 궁금한 분은 위에서 링크된 설명서를 참고하세요.
출처 : http://cafe.naver.com/star2model/1453
====================================================================================================================
다음은 이제 제 강의입니다.
일단 컷신 에디터 창 띄우고 아무 모델을 불러오시면 이런 창이 보입니다.
여기서 밑을 봐주세요.
뭐가 많습니다.
팀 색상 포함해서 개체에 효과 줄 수 있는게 뭐가 많네요.
숫자패드의 '+'와 '-' (숫자패드에 있는 것만 됩니다.) 키를 이용하면 모델의 애니메이션을 볼 수 있습니다. 예를 들면...
슈팅 게임 우주모함의 경우 기존 우주모함 모델과 달리 다양한 공격 애니메이션을 확인할 수 있습니다.
미사일이나 이펙트 발사 혹은 타격 지점 설정에 중요한 부착 지점을 알아봅니다.
여기로 들어가서
부착 지점을 선택해주세요.
아래 그림처럼 모델이 불투명해지며 초록색의 정사면체 여러개가 나옵니다.
저 정사면체들이 부착지점들의 위치인데요, 그런데 부착 지점 위치만 알지 이름을 모르겠네요?
스샷에 보이는 대로 모델 데이터 표시를 클릭해봅시다.
애니메이션들의 이름과 부착 지점의 이름들이 나옵니다.
부착 지점을 하나 클릭하면
그림과 같이 선택한 부착지점에 해당하는 정사면체가 커졌다 작아졌다를 반복하며 위치를 알립니다.
그런데 번역을 해놓지 않아 부착 지점의 한글명을 모르실 겁니다.
중요한 몇 개만 알려드립니다.
Center나 Shield 같은 거는 다 아시리라 믿습니다.
Hardpoint = 장착점, Target = 대상, Turret = 포탑 입니다.
이를 이용해서 앞서 강의한 모델 부착 시에 부착 지점을 편리하게 알아내실 수 있습니다.
이상으로 컷신 에디터를 알아보았습니다.
'스타크래프트2 에디터 > 에디터 강의' 카테고리의 다른 글
| 17. [데이터] 복제 (4) | 2012.09.21 |
|---|---|
| 16. [데이터] 동작 - 강화 효과 (1) | 2012.09.20 |
| 14. [데이터] 무빙샷 / 멀티샷 (9) | 2012.09.17 |
| 13. [데이터] 변태 (변신) 능력 만들기 (15) | 2012.09.15 |
| 12. [데이터] 모델 부착 (2) | 2012.09.14 |